En el post anterior, creamos las maquinas virtuales, en caso necesario aqui esta el link: Creacion de SQL Cluster Windows en Virtualbox (Parte 2)
En el menú de virtual box seleccionamos la maquina virtual DC1 y seleccionamos red.
Nos vamos al tab de Adaptador 2 y lo configuramos como red interna y en el nombre escribimos “iscsi”. NOTA: Para facilitar la detección en los pasos siguientes hay que hacer click en avanzadas y quitar el check de “Cable conectado”.
Seleccionamos el Adaptador 3, también con Red Interna, y la nombramos “internal” , dejamos la casilla de cable desconectado.
Al final deben de quedar las 3 conexiones como se muestra abajo.
Iniciamos la maquina virtual, como en los pasos anteriores le “quitamos” la configuración, nos volverá a pedir algunas cosas , como el password o la configuración regional.
Una vez terminado, en el escritorio hacemos click en el icono de conexiones de red , hacemos click derecho
Seleccionamos la opción que viene señalada.
Encontraremos las 3 conexiones y solo una habilitada (Nótese la diferencia en los iconos) esa conexión es la de la NAT, hacemos click derecho y la renombramos como NAT.
En el menú de virtual box, seleccionamos la maquina virtual, en las propiedades, en la sección de red, vamos al tab de Adaptador 2 y habilitamos el checkbox de cable conectado.
Regresamos a la maquina virtual, si es necesario esperamos un poco, y veremos una conexión cambiar , renombramos esa como ISCSI.
Hacemos lo mismo con el adaptador 3 y esta la renombramos como internal.
Al final así deberían de quedar todas las conexiones.
Abrimos las propiedades de la red iscsi y la configuramos como sigue: (Podemos configurarla con cualquier otra configuración, pero se tiene que ser consistente después con las mismas IPs)
Hacemos lo mismo con la red internal:
Una vez configurada la red, abrimos el “server manager” y seleccionamos Manage –> “Add Roles and Features”
Click Next.
Seleccionamos “Role based”, hacemos click en Next.
Seleccionamos nuestro server, Next
Seleccionamos las opciones que vienen con el check box abajo.
Hacemos click en Next.
Next.
Al final nos muestra las opciones que elegimos y hacemos click en Next. De preferencia dejamos el check box de Restart deshabilitado.
Una vez terminado, procedemos a cambiar de nombre la maquina, para no dejar el nombre de default. Hacemos click derecho en My computer –> properties y seleccionamos “Change Settings”
En System Properties hacemos click en Change, y en la nueva ventana escribimos el nombre de la maquina ( En este ejemplo DC1) , Click en OK y pedira reiniciar la maquina.
Ya que haya reiniciado la maquina, el server manager nos presentara un warning, hacemos click en “Promote….”
Iniciara el asistente para la configuracion de Active Directory.
Seleccionamos “Add a new Forest” y escribimos el dominio, dbamex.com en mi ejemplo.
Dejamos las opciones por default y definimos el password.
Next,
Seleccionamos el nombre netbios (Para versiones de SO mas viejas)
Dejamos las opciones por default, Next.
Realizara un check rapido, Hacemos click en install. .
El sistema mostrara algunos warnings, procedemos a hacer click en Install.
Una vez terminada la instalacion, el server se reiniciara y al iniciar ya podremos iniciar sesion en el dominio que definimos.
Abrimos el Server Manager y en tools –> iSCSI Initiator, la primera vez aparecera un warning. Hacemos click en Yes.
Seleccionamos iSCSI, hacemos click en el link “To create an…”
En el explorador de Windows creamos una carpeta donde crearemos los discos virtuales ( En mi ejemplo, C:\Virtual Disks) esta ruta la ponemos al seleccionar la ultima opcion.
Le ponemos nombre al disco, Hacemos click en Next.
Escogemos el tamaño,
Seleccionamos “New iSCSI target”
Escribimos un nombre para el target, hacemos click en Next.
En la pantalla de Access servers, seleccionamos Add,
En la ventana emergente, seleccionamos la ultima opcion, escogemos IP Address en el combo y escribimos las IPs de las redes iSCSI.
192.168.110.20
192.168.110.30
Al final quedan como la imagen abajo, hacemos click en next.
Dejamos por default, Hacemos click en Next.
Verificamos las opciones y hacemos click en Create.
Una vez terminado, close.
Para el cluster de SQL agregamos un disco extra, hacemos click derecho “New iSCSI Virtual Disk” ,
Escribimos el nombre del disco.
Seleccionamos el tamaño:
Seleccionamos el target que creamos en el paso anterior.
Revisamos las opciones y hacemos click en create.
Al final deben de quedar asi.
En el siguiente post, configuraremos la red asi como el storage.

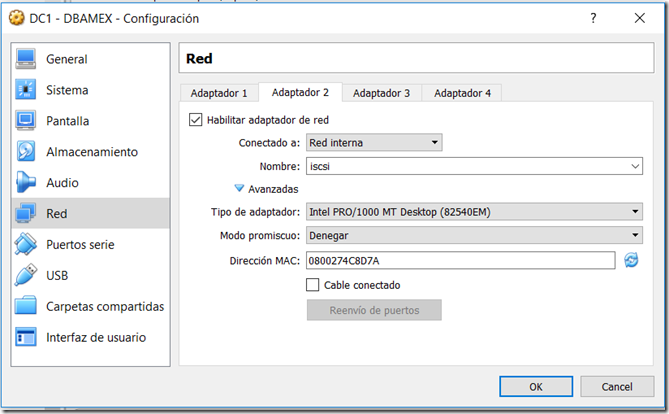
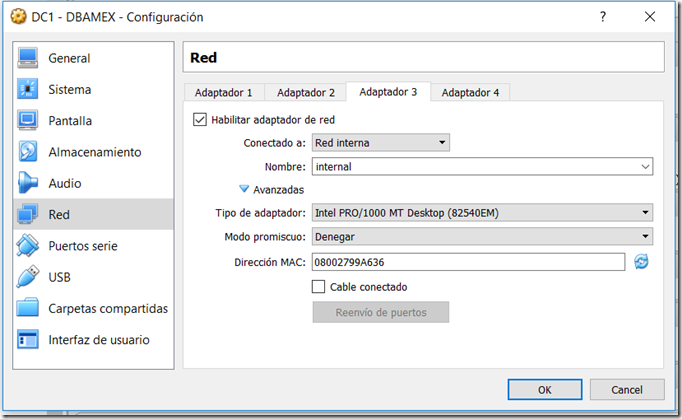
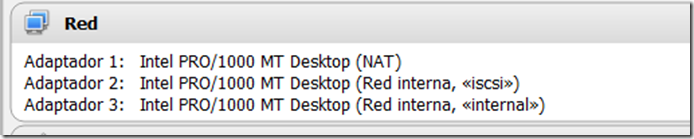
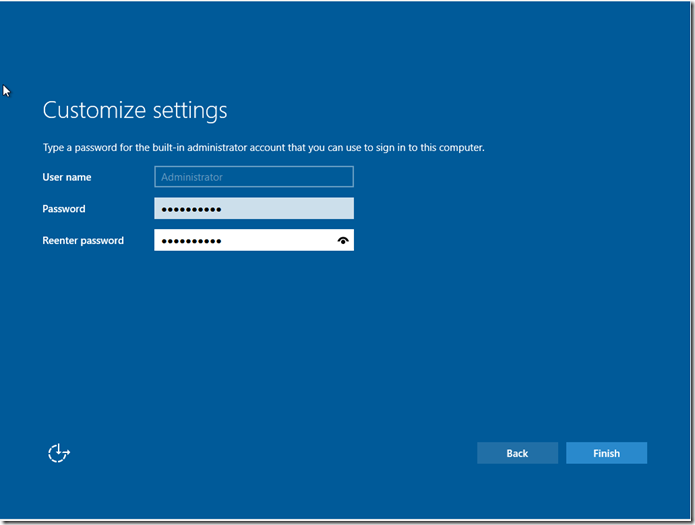





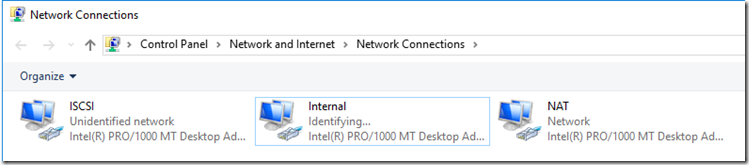




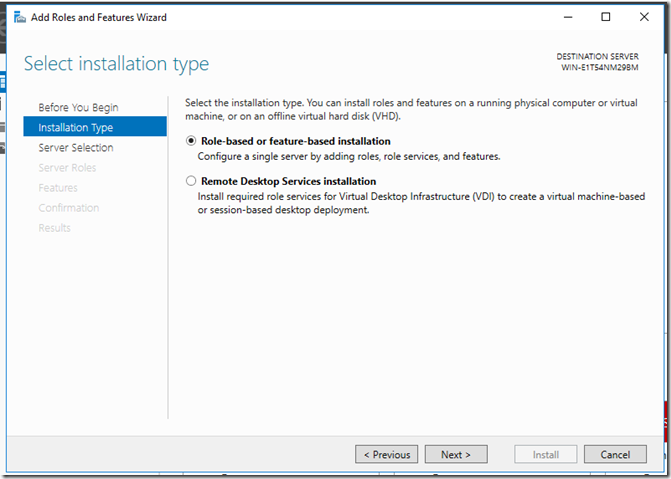

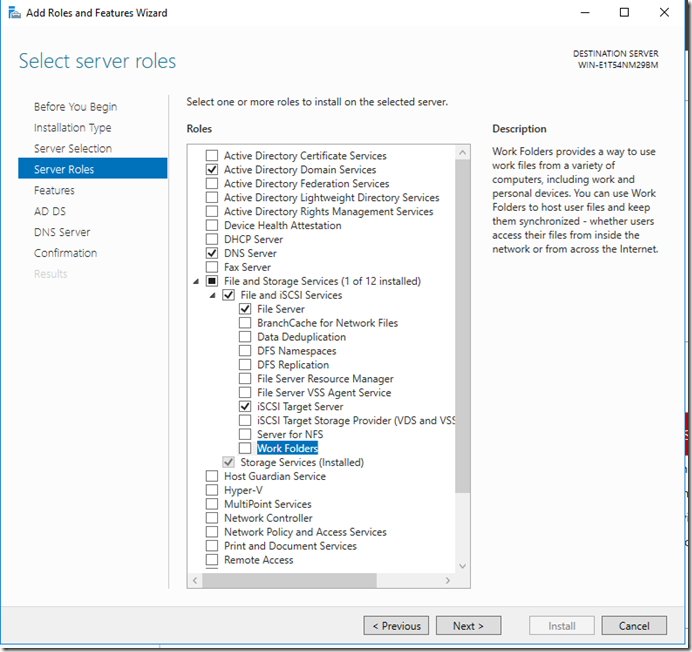
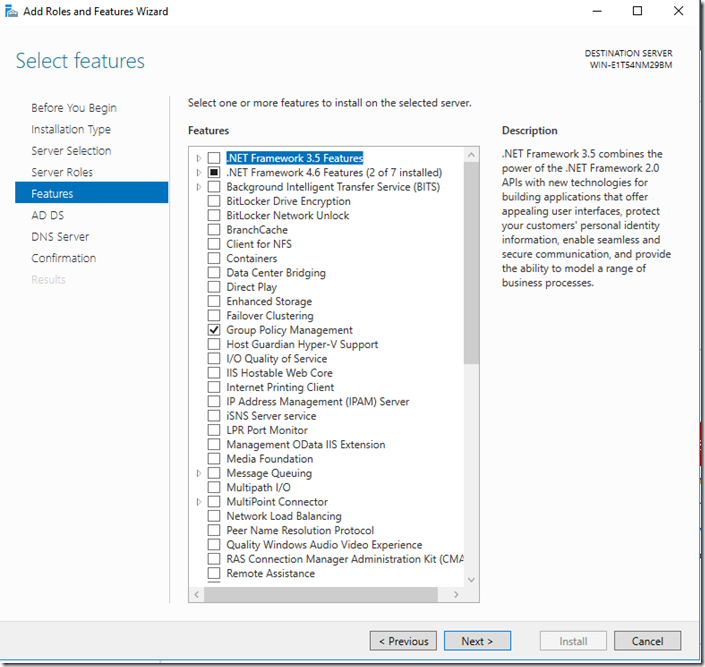



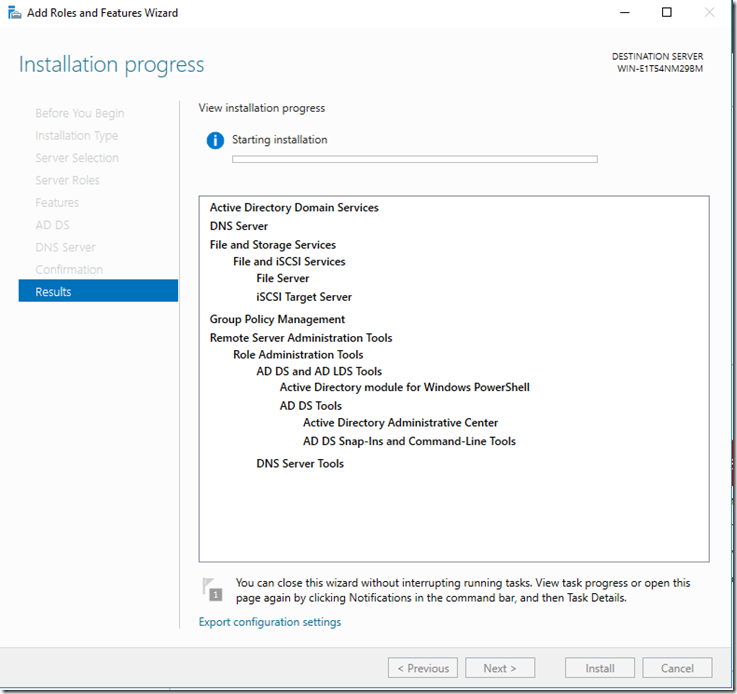
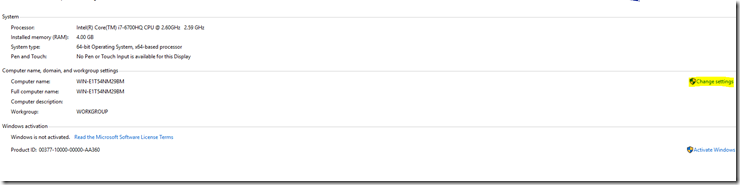


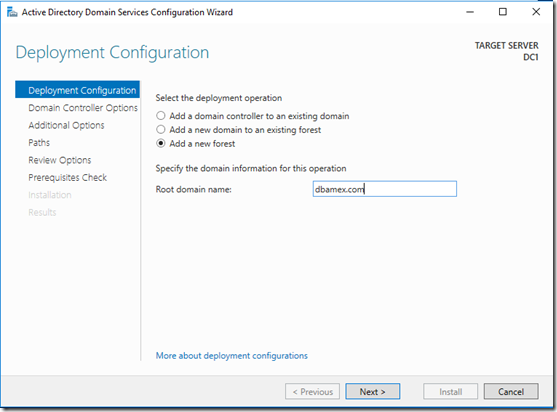
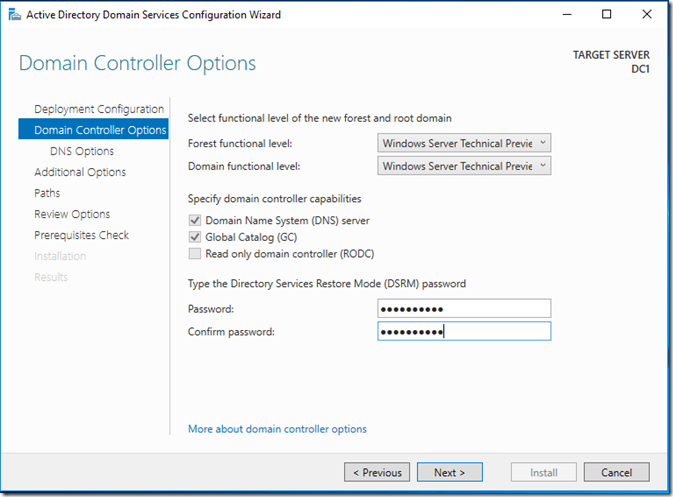

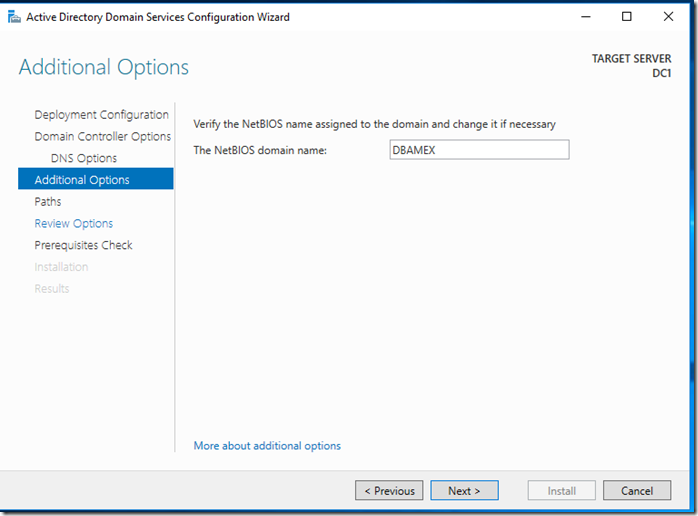
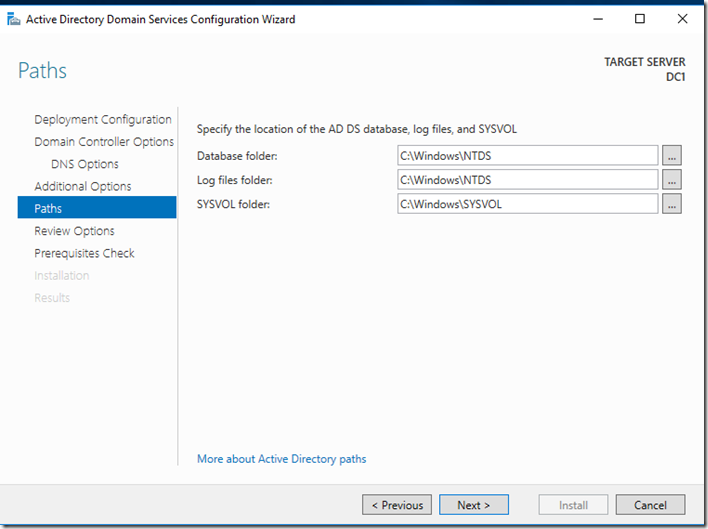

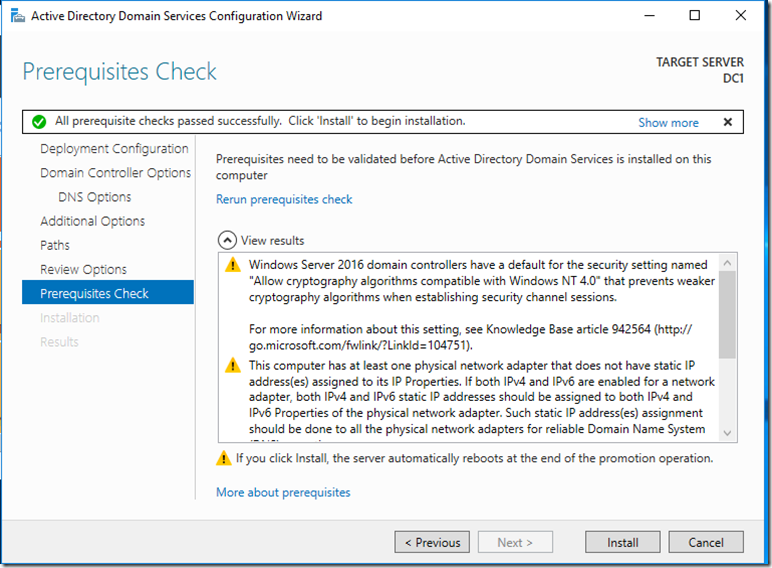

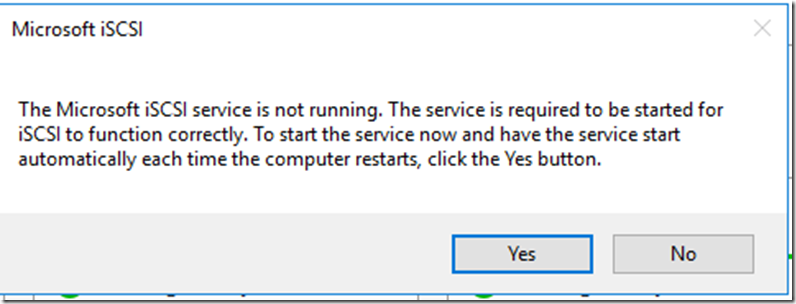
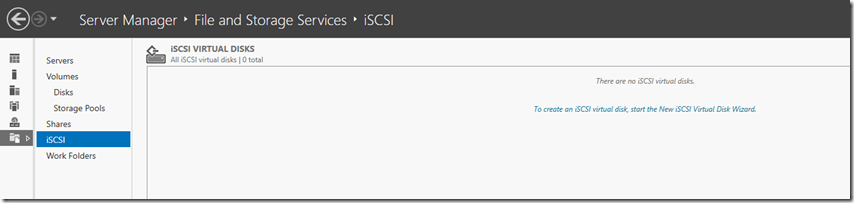

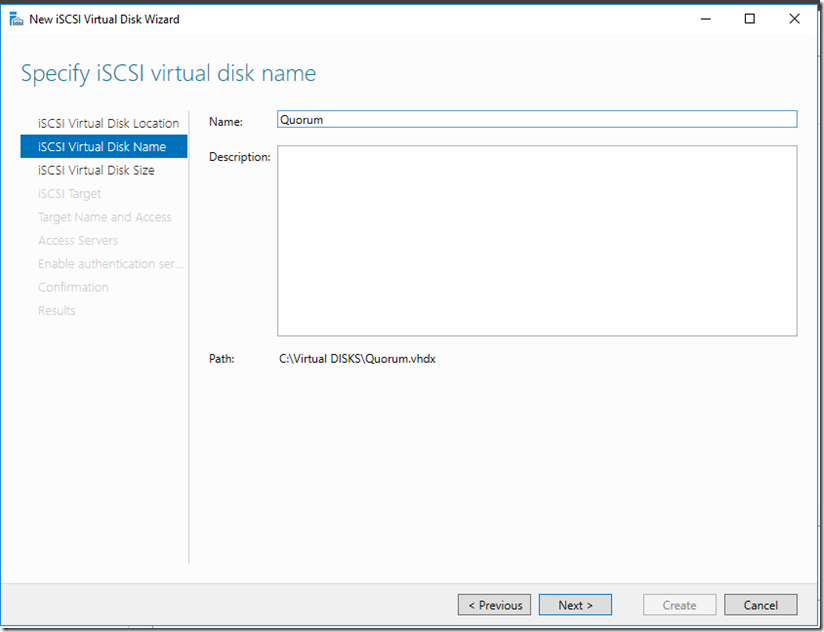
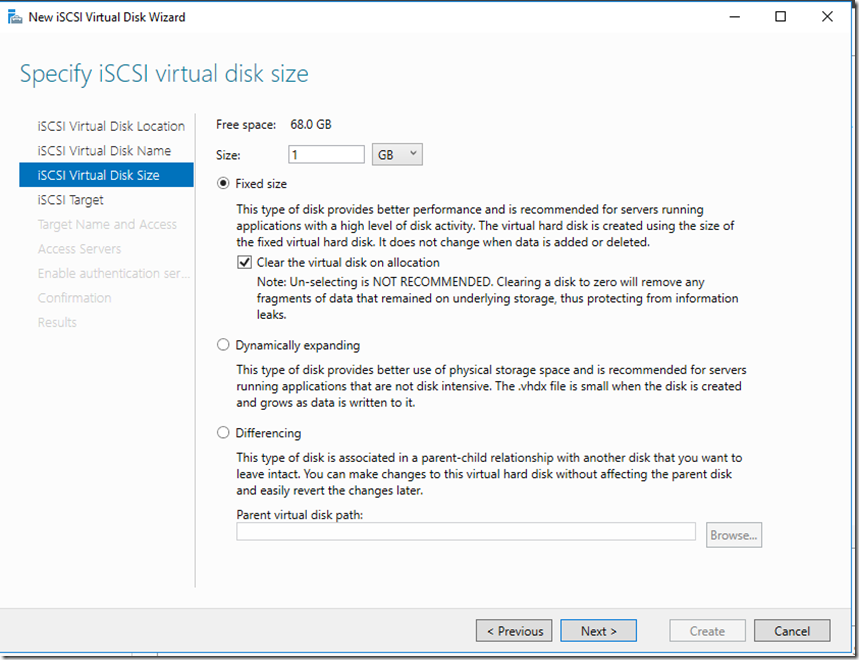

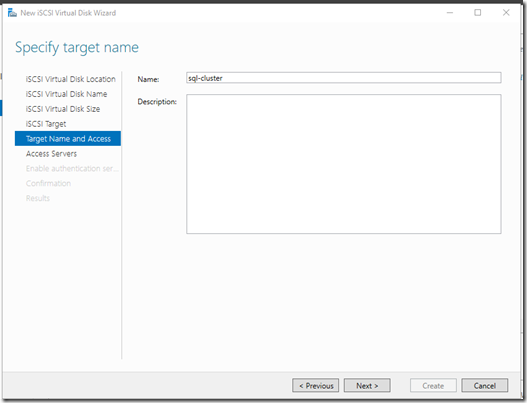
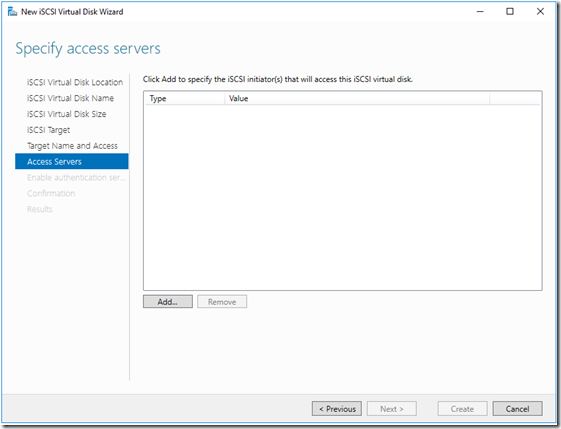
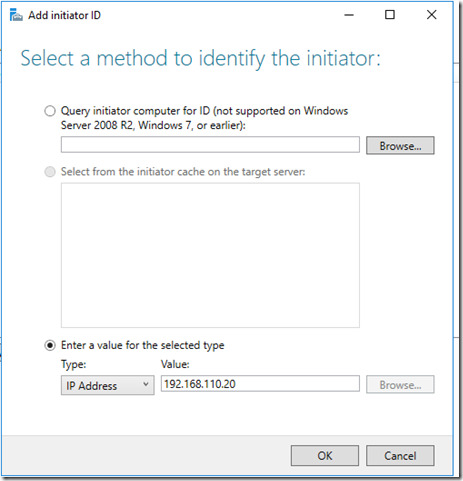
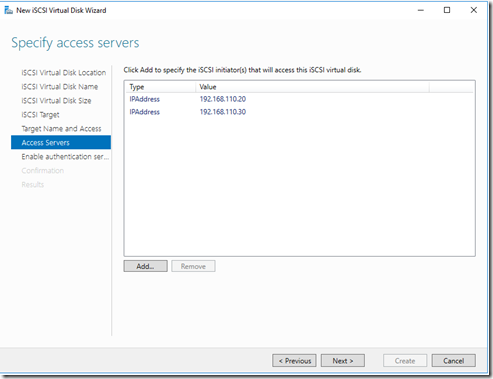
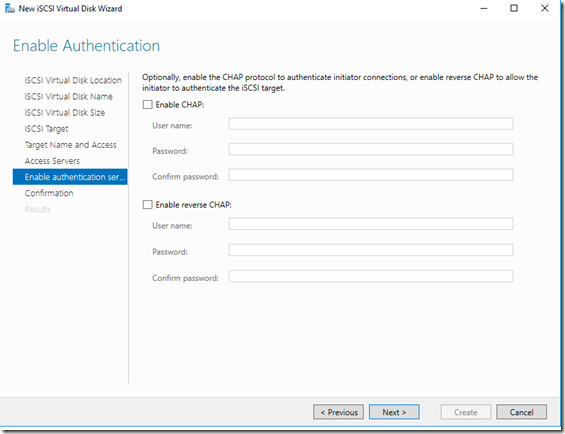
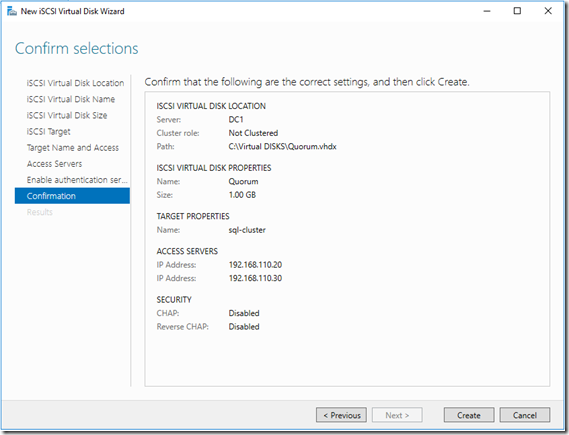





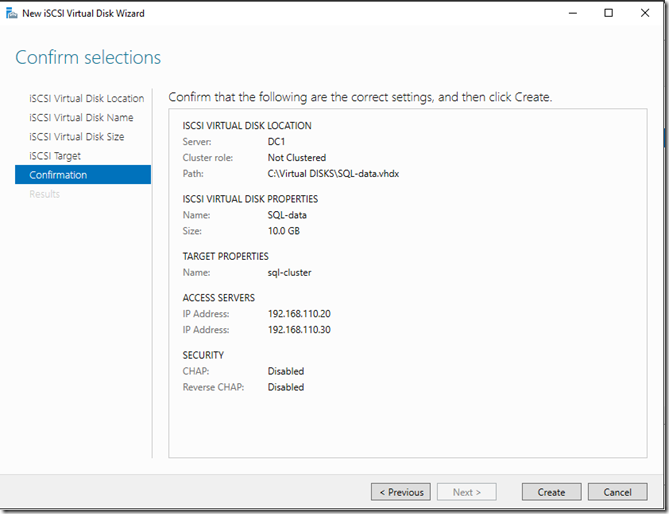
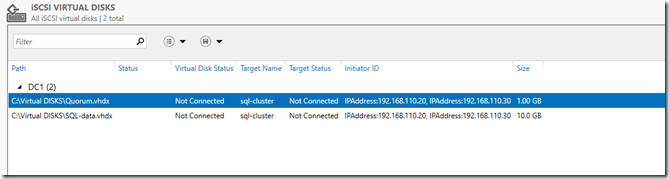
Comentarios
Publicar un comentario