En el post anterior, realizamos algunas configuraciones de red, asi como el storage compartido, el post lo pueden encontrar aqui: Creacion de SQL Cluster Windows en Virtualbox (Parte 3)
Agregamos 2 tarjetas de red extra con la misma configuración de Iniciamos la maquina NODO1. (Redes iscsi e internal) (Ver instrucciones en la parte 3)
Procedemos a definir configuración regional y password de administrador como en el DC1.
Cambiamos las IPs con el mismo modo del DC1, para que queden como siguen:
Iscsi
IP: 192.168.110.20
subnetmask 255.255.255.0
Internal
IP:192.168.150.20
subnetmask 255.255.255.0
Preferred DNS Server:
192.168.150.10
Abrimos las propiedades del server y procedemos a cambiar el nombre:
En las credenciales especificamos el dominio y la cuenta:
Procedemos a reiniciar la maquina.
Una vez reiniciada, de preferencia hay que iniciar sesión como dominio\administrador para asegurar que funciona bien el dominio.
Abrimos el server manager y en tools seleccionamos “iSCSI initiator”, si manda el mensaje acerca del servicio detenido damos aceptar para que lo inicie.
En el target ponemos la IP del DC1 (192.168.110.10)
Debemos de tener el mensaje “login succeed”
Revisamos que aparezcan en el “Volumen List”. Si no aparece, hacemos click en “auto configure”
Debemos de poder verlos en la seccion de Disks en “File and Storage Services”
Iniciamos Nodo 2 y hacemos la misma configuración con los respectivos cambios:
Hostname : NODO2
Iscsi
IP: 192.168.110.30
subnetmask 255.255.255.0
Internal
IP:192.168.150.30
subnetmask 255.255.255.0
Preferred DNS Server:
192.168.150.10
Al final se deben de poder de comunicar todos los nodos entre si y ademas NODO1 y NODO2 tener disponibles los discos que creamos anteriormente. (Que se vean a nivel de storage, no debe de tener alguna unidad asociada aun)
Hay veces que el ping no contesta, debido a que este es un ambiente de pruebas, podemos desactivar el firewall.
Buscamos en windows “firewall”
Seleccionamos Windows Firewall Properties.
En cada uno de los tabs, seleccionamos el state como off. Y despues de esto deberiamos de poder hacer ping entre todos los nodos.
En el siguiente post, continuaremos con la instalacion de los componentes del cluster: Creacion de SQL Cluster Windows en Virtualbox (Parte 5)
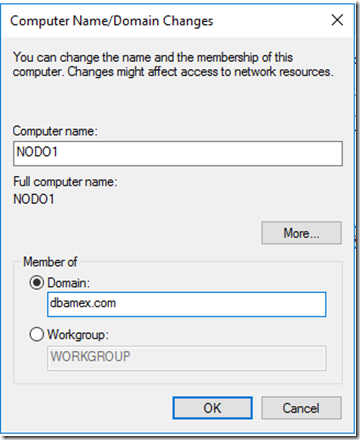
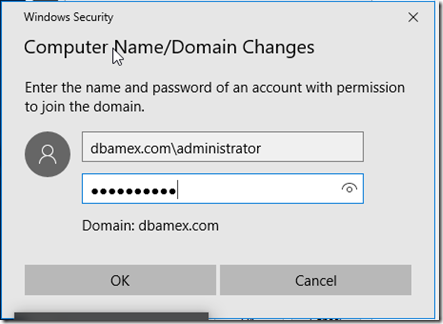
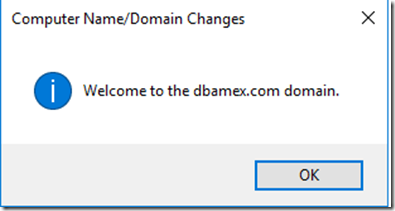

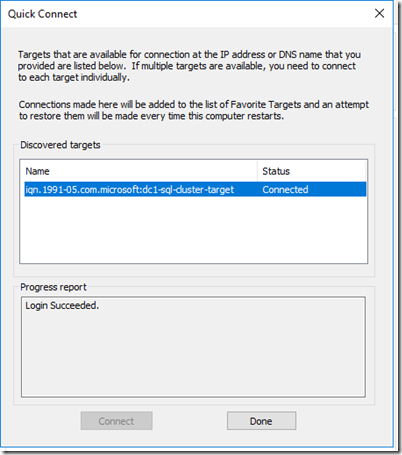
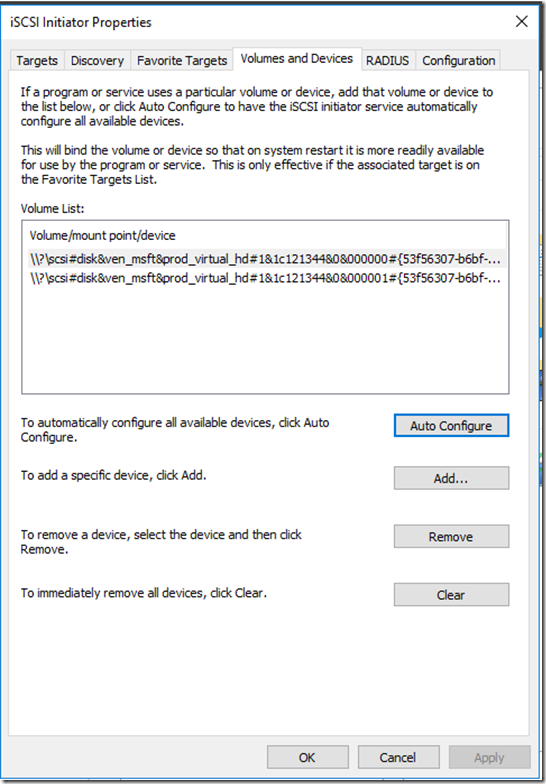

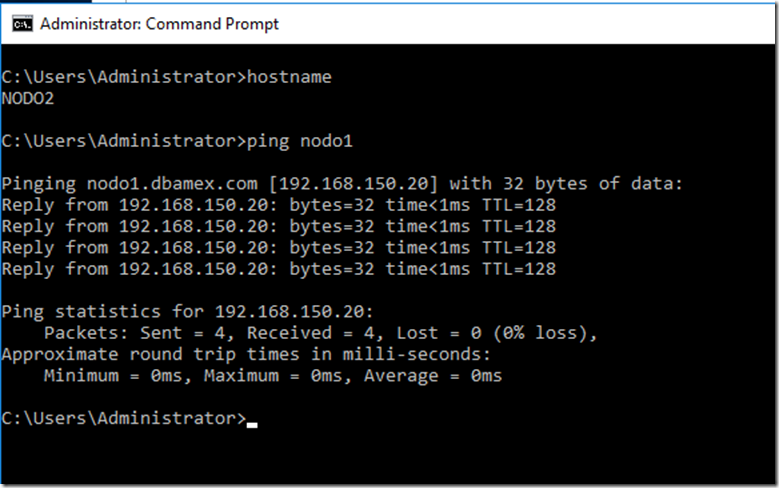
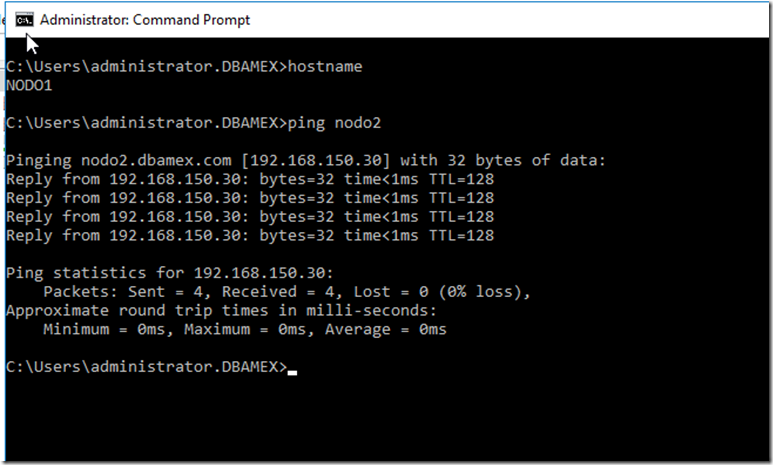
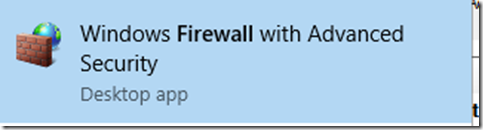
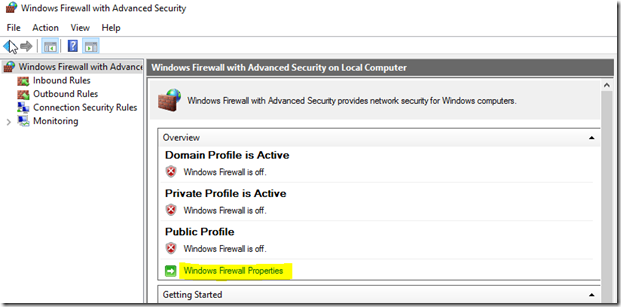

Que significa agregar dos tarjetas de red extra?, son dos maquinas virtuales más?
ResponderBorrar