Una vez creadas las 2 maquinas y agregados los discos, procedemos a crear el cluster.
En las 2 maquinas abrimos el Server manager y seleccionamos Add Roles and Features Wizard, en la opcion de “Features”, seleccionamos “Failover clustering” y Add features.

Aparecera un warning, seleccionamos “Add Features”
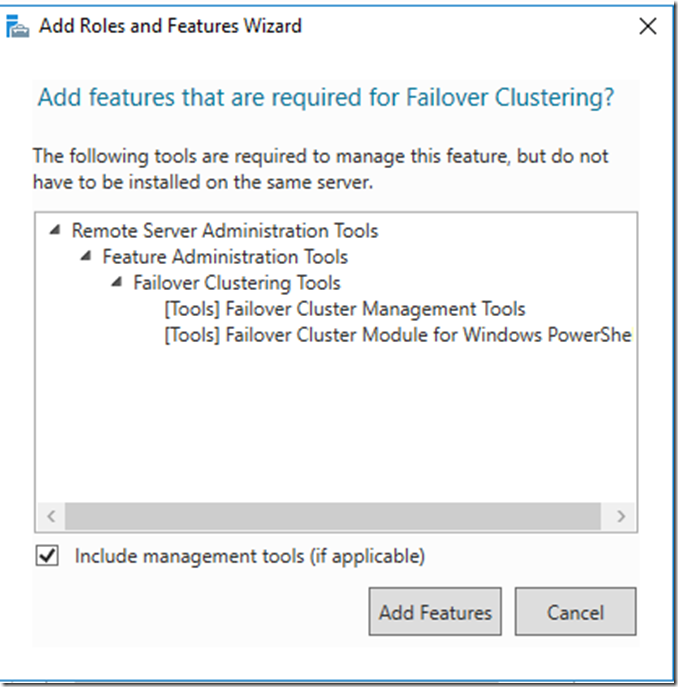

Una vez terminada la instalación, aparecerá en server manager, en el menú de tools la opción de Failover Cluster Manager. Hacemos click derecho y seleccionamos “Create Cluster”
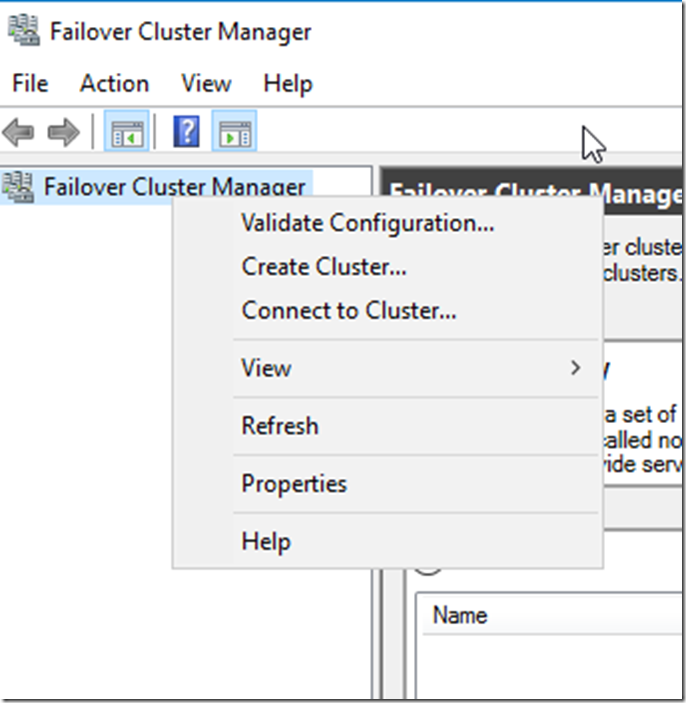
Hacemos click en Next

En “Enter servername”, ingresamos los nombres de los 2 nodos que creamos antetiormente.
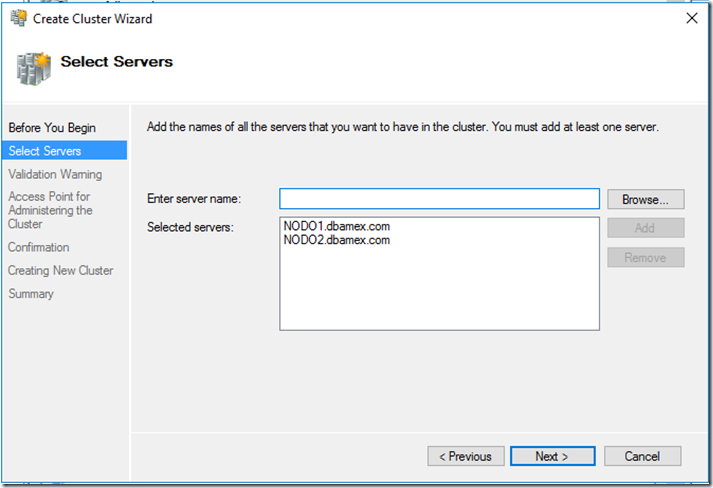
Seleccionamos “Yes” para que realice las pruebas.
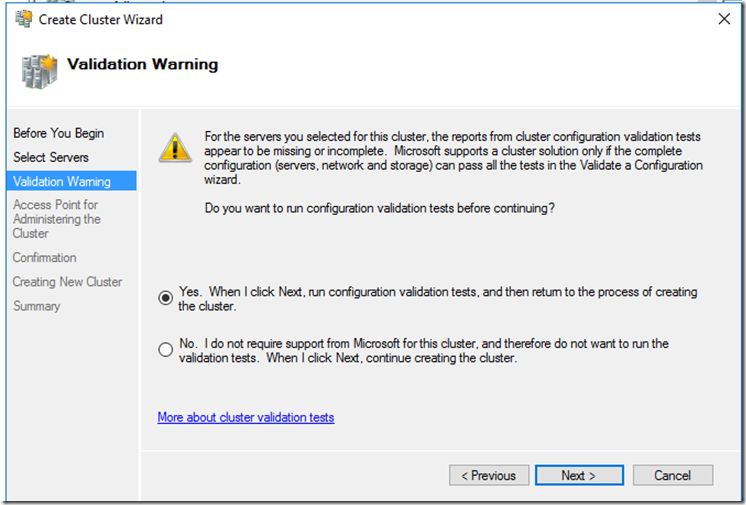
Aparecera un nuevo asistente. Hacemos click en Next.
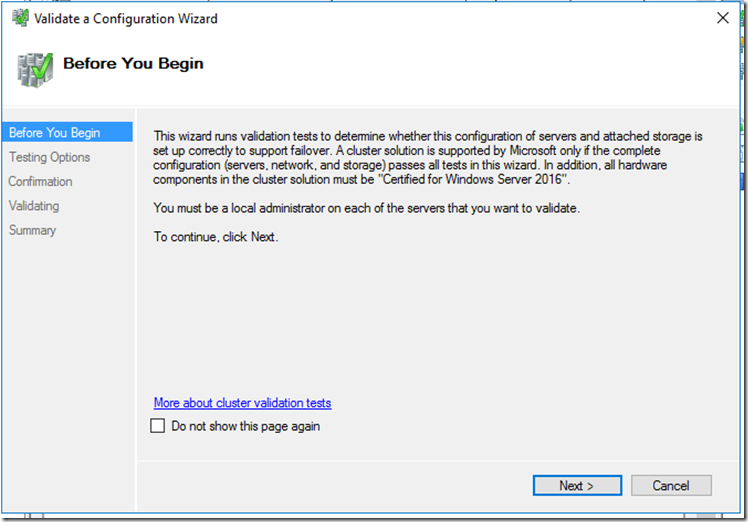
Seleccionamos “all tests”

Revisamos la confirmacion.

En mi caso marco error en la ip de la conexion nat, si este es el unico error podemos proseguir, de otro modo hay que arreglar el error y volver a intentar.

Ingresamos un nombre para el cluster, y seleccionamos la red, En este caso, seleccionamos UNICAMENTE , la red internal, y como ip ingresamos 192.168.150.35
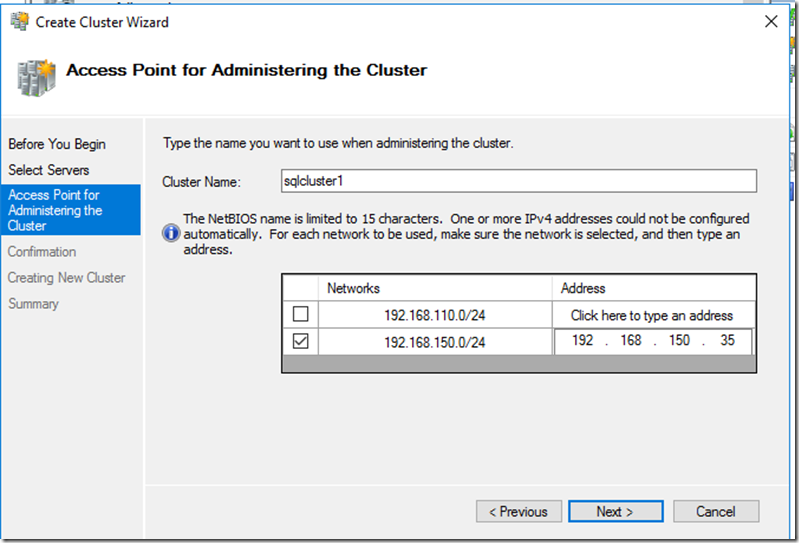
Revisamos las opciones y seleccionamos next.

Al final debe de terminar exitosamente.
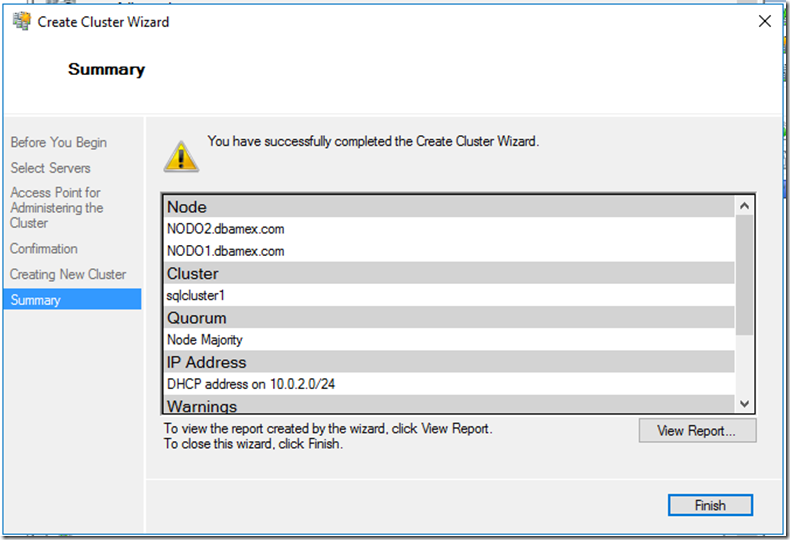
En el Failover Cluster Manager, revisamos la opcion de Nodos, deben de aparecer los 2 que agregamos.
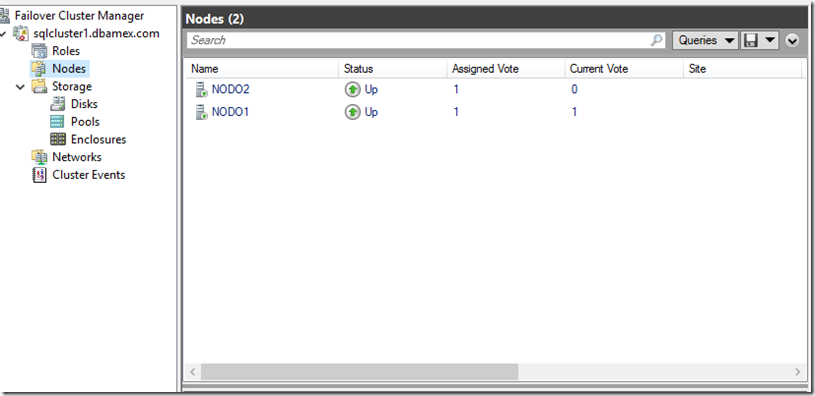
Cerramos el Server Manager y lo abrimos nuevamente. Seleccionamos Computer management.
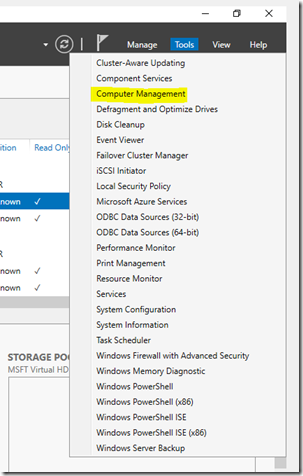
Nos vamos a la opcion de Storage – > Disk Management. Del lado derecho deben de aparecer 2 discos con Status Unknown. Hacemos click derecho en cualquiera y seleccionamos online. Repetimos el paso con el otro disco.

Seleccionamos uno de los discos nuevos y hacemos click derecho, seleccionamos “Initialize” por default estaran los 2 seleecionamos, hacemos click en OK.
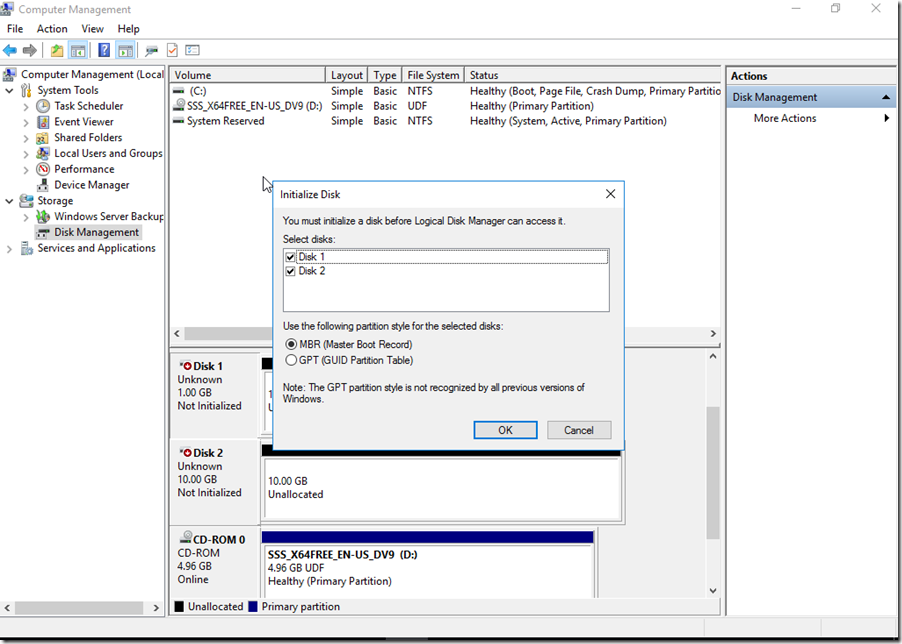
Ahora los discos deben de estar como “basic” y “unallocated”, nuevamente hacemos click derecho en uno de ellos y seleccionamos “New Simple Volume”
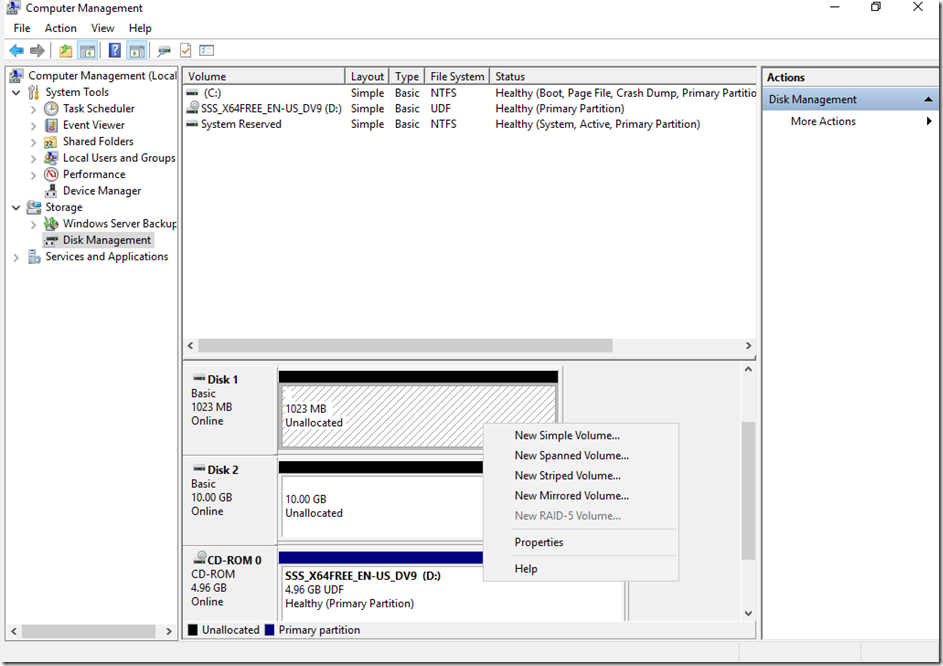
Iniciara el asistente, hacemos click en next hasta llegar a esta pantalla y seleccionamos la unidad que tendra el drive.

Seleccionamos las opciones de formateo.
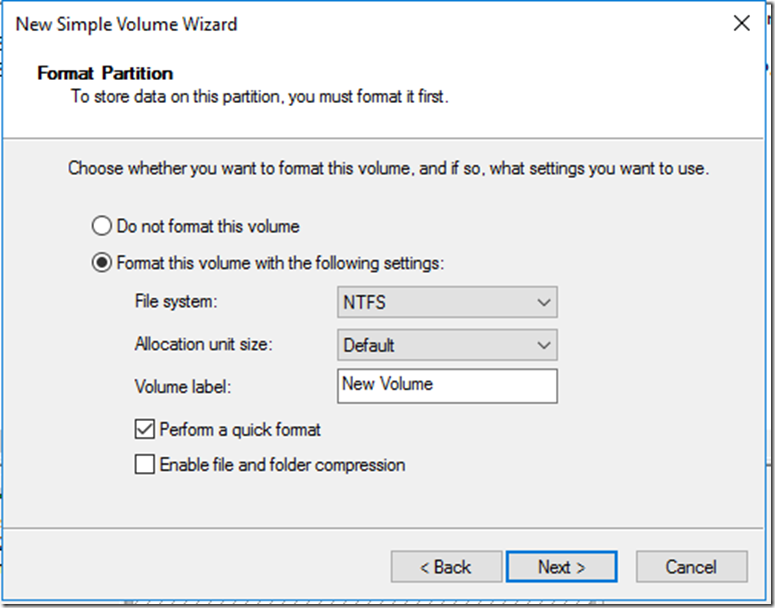
Al final repetimos con el otro disco y seleccionamos la letra de unidad deseada, al final deben de verse como la imagen de abajo.
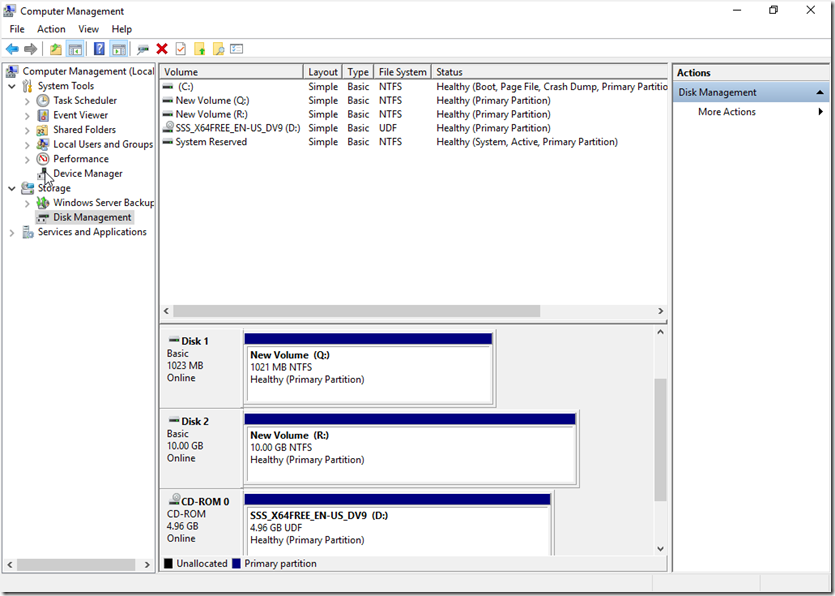
Regresamos al Failover Cluster Manager, del lado superior derecho seleccionamos Add Disk.

Deberian de aparecer los 2 nuevos discos seleccionamos. Hacemos click en OK.

Revisamos la opcion de Storage –> disks y los 2 discos deberan de estar disponibles, podemos ir al exporador de Windows del nodo que dice “owner Node” y ahi deberan de estar disponibles.

En las 2 maquinas abrimos el Server manager y seleccionamos Add Roles and Features Wizard, en la opcion de “Features”, seleccionamos “Failover clustering” y Add features.

Aparecera un warning, seleccionamos “Add Features”
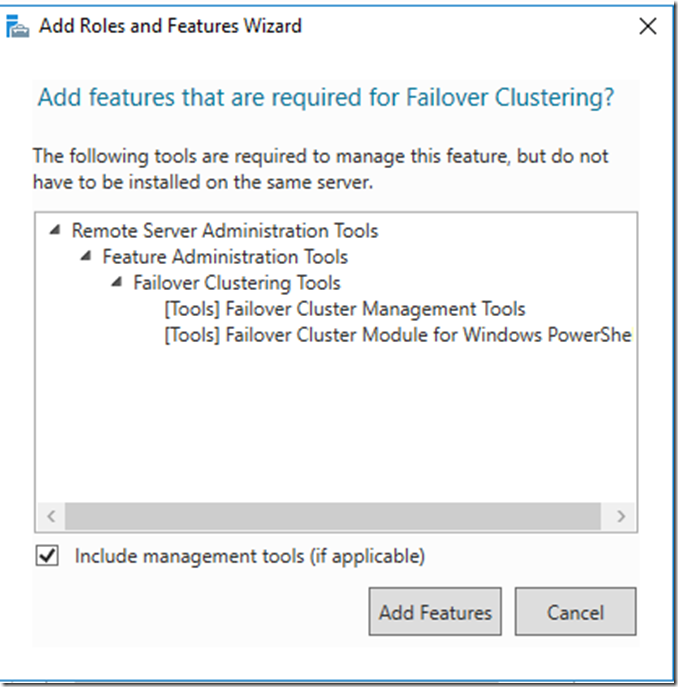

Una vez terminada la instalación, aparecerá en server manager, en el menú de tools la opción de Failover Cluster Manager. Hacemos click derecho y seleccionamos “Create Cluster”
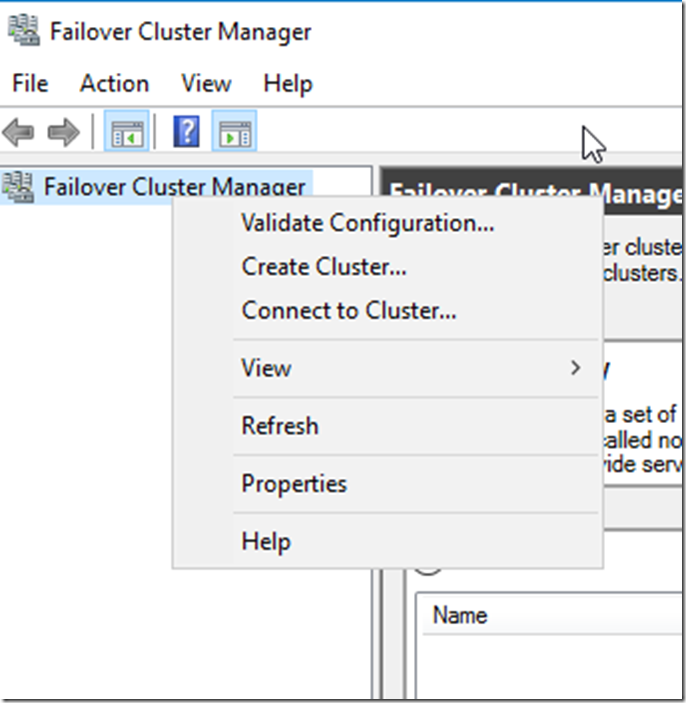
Hacemos click en Next

En “Enter servername”, ingresamos los nombres de los 2 nodos que creamos antetiormente.
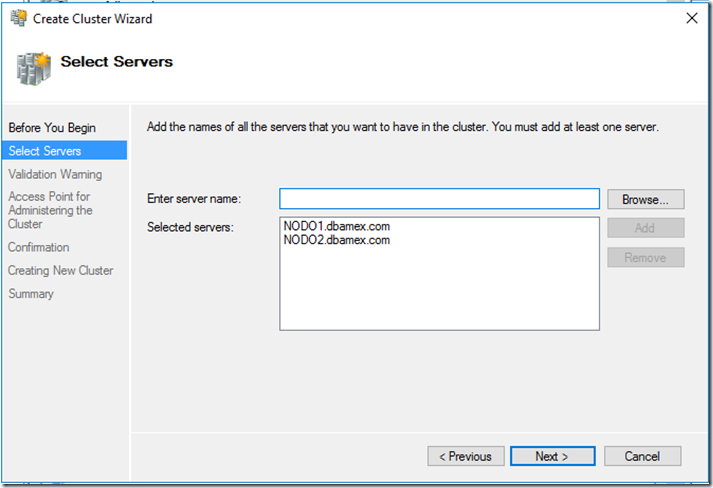
Seleccionamos “Yes” para que realice las pruebas.
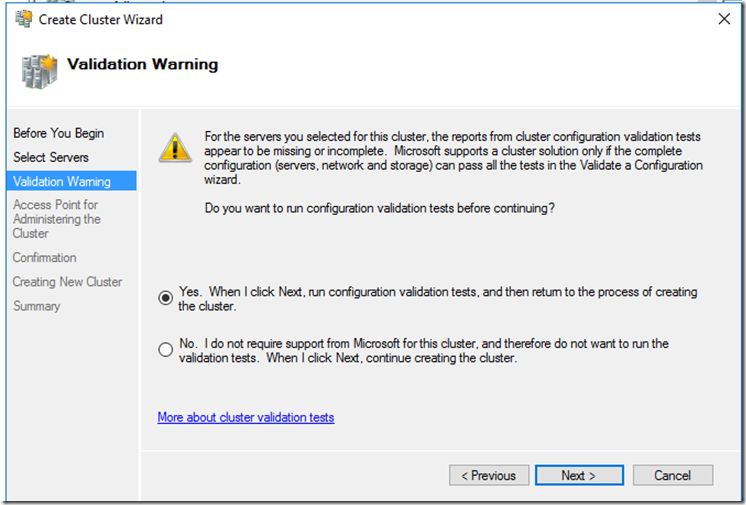
Aparecera un nuevo asistente. Hacemos click en Next.
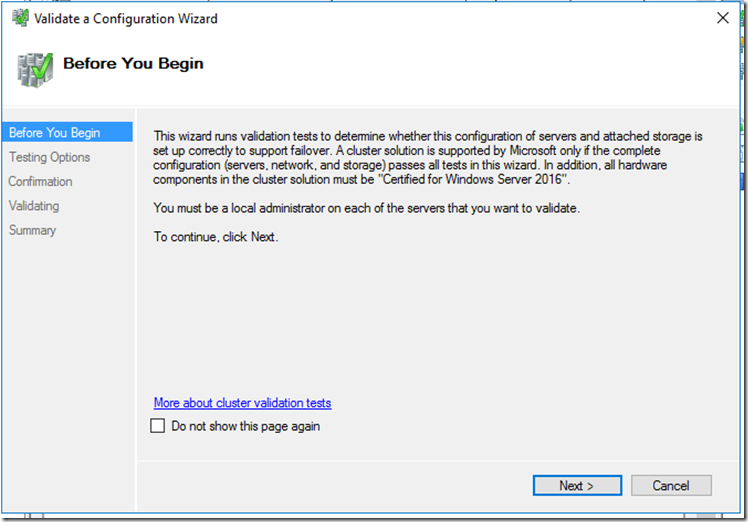
Seleccionamos “all tests”

Revisamos la confirmacion.

En mi caso marco error en la ip de la conexion nat, si este es el unico error podemos proseguir, de otro modo hay que arreglar el error y volver a intentar.

Ingresamos un nombre para el cluster, y seleccionamos la red, En este caso, seleccionamos UNICAMENTE , la red internal, y como ip ingresamos 192.168.150.35
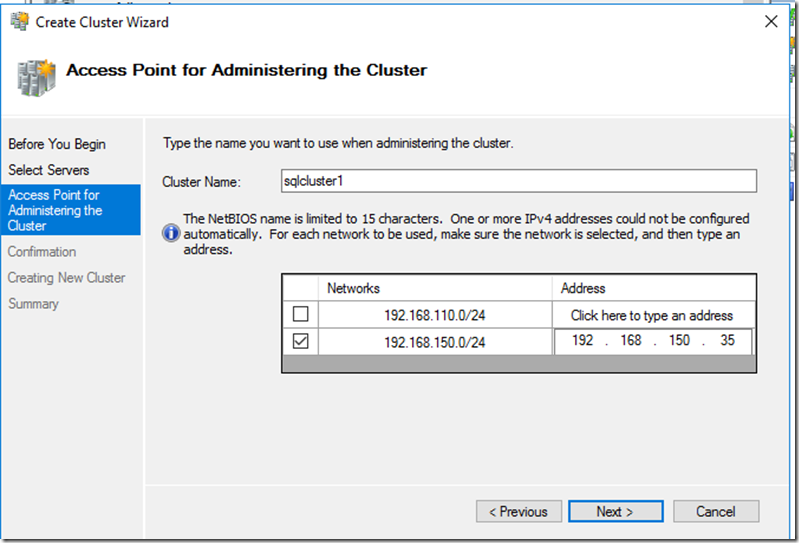
Revisamos las opciones y seleccionamos next.

Al final debe de terminar exitosamente.
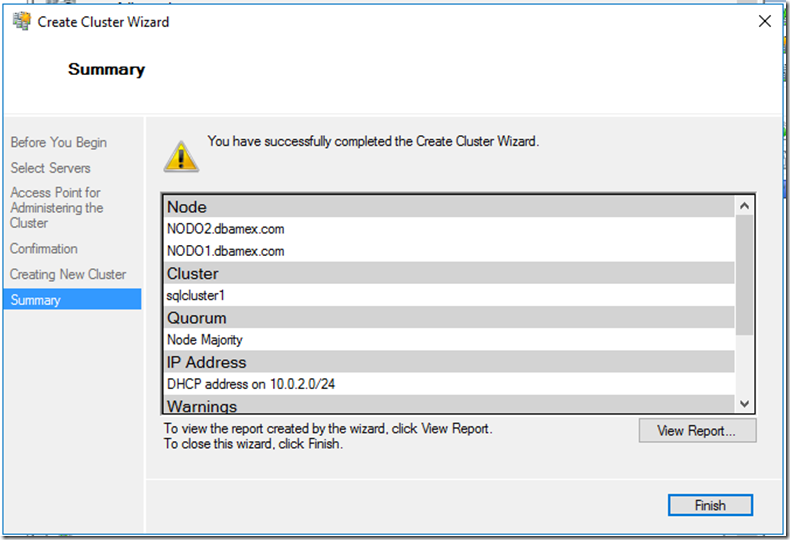
En el Failover Cluster Manager, revisamos la opcion de Nodos, deben de aparecer los 2 que agregamos.
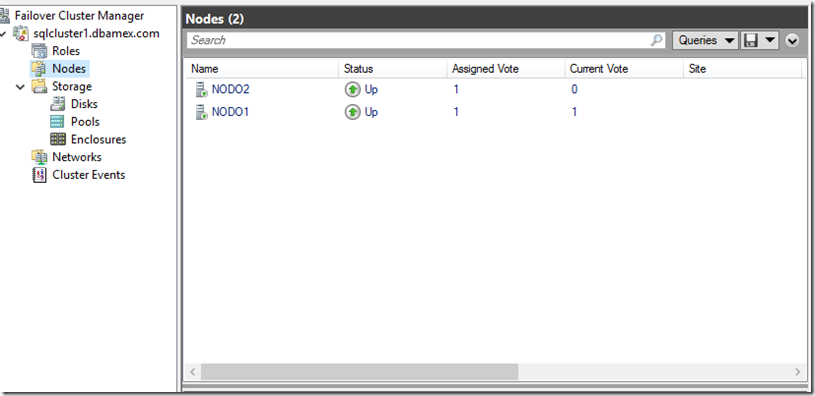
Cerramos el Server Manager y lo abrimos nuevamente. Seleccionamos Computer management.
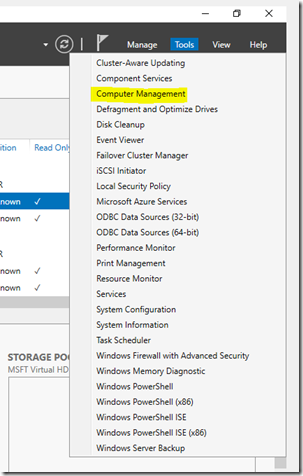
Nos vamos a la opcion de Storage – > Disk Management. Del lado derecho deben de aparecer 2 discos con Status Unknown. Hacemos click derecho en cualquiera y seleccionamos online. Repetimos el paso con el otro disco.

Seleccionamos uno de los discos nuevos y hacemos click derecho, seleccionamos “Initialize” por default estaran los 2 seleecionamos, hacemos click en OK.
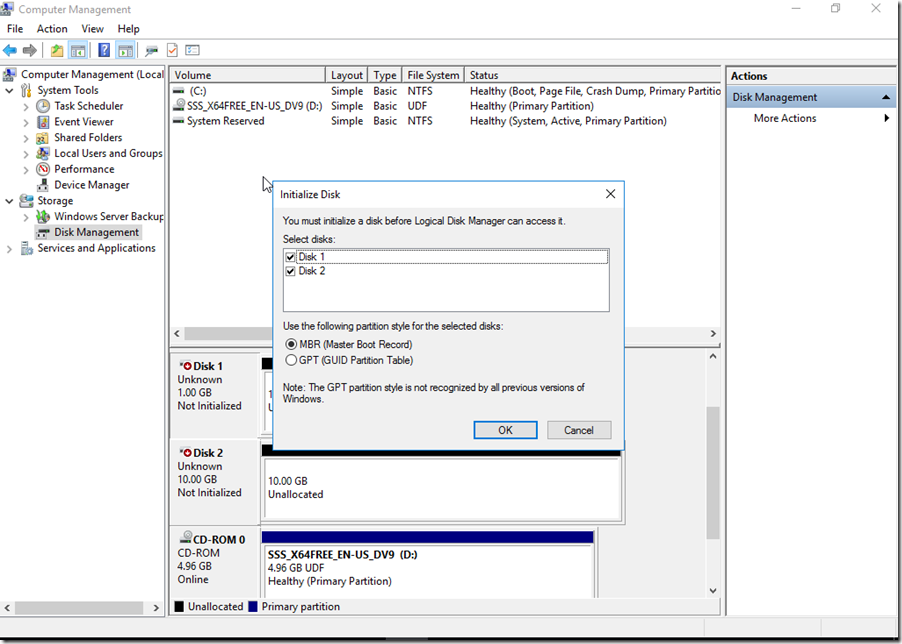
Ahora los discos deben de estar como “basic” y “unallocated”, nuevamente hacemos click derecho en uno de ellos y seleccionamos “New Simple Volume”
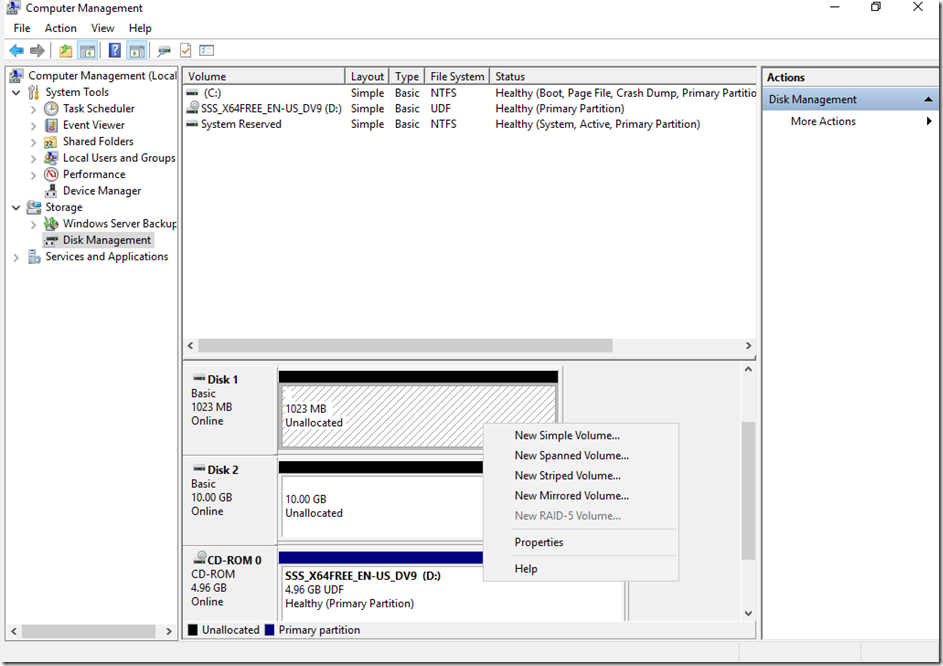
Iniciara el asistente, hacemos click en next hasta llegar a esta pantalla y seleccionamos la unidad que tendra el drive.

Seleccionamos las opciones de formateo.
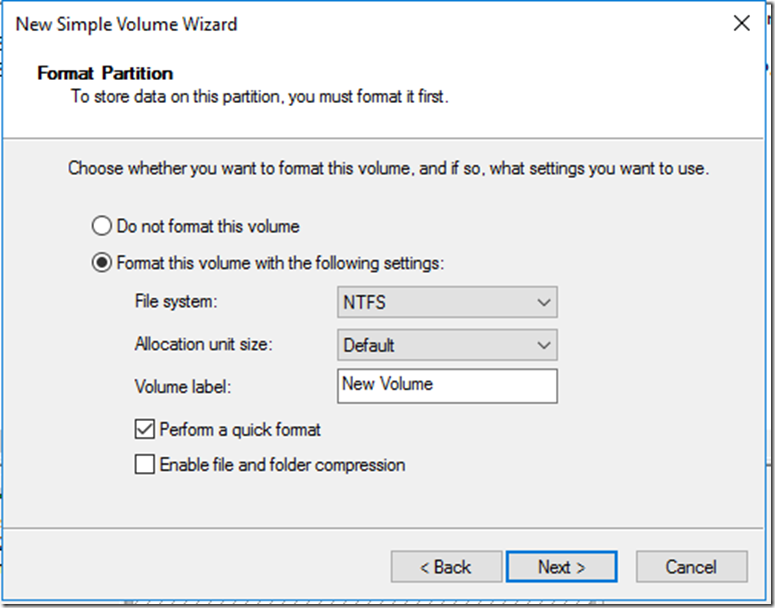
Al final repetimos con el otro disco y seleccionamos la letra de unidad deseada, al final deben de verse como la imagen de abajo.
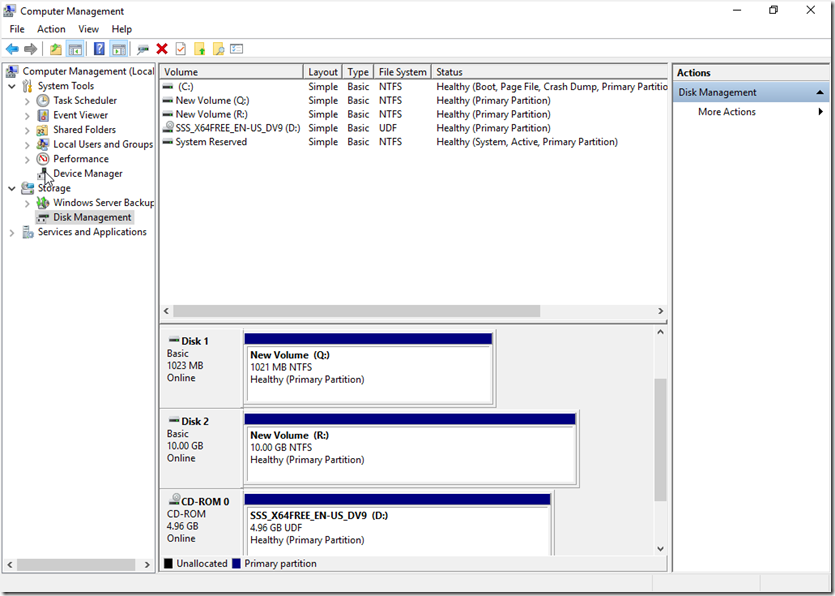
Regresamos al Failover Cluster Manager, del lado superior derecho seleccionamos Add Disk.

Deberian de aparecer los 2 nuevos discos seleccionamos. Hacemos click en OK.

Revisamos la opcion de Storage –> disks y los 2 discos deberan de estar disponibles, podemos ir al exporador de Windows del nodo que dice “owner Node” y ahi deberan de estar disponibles.

Comentarios
Publicar un comentario